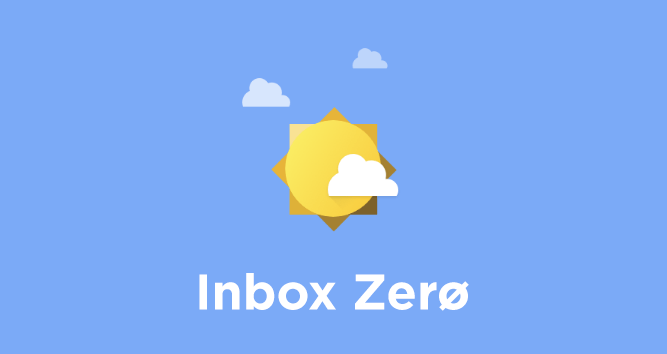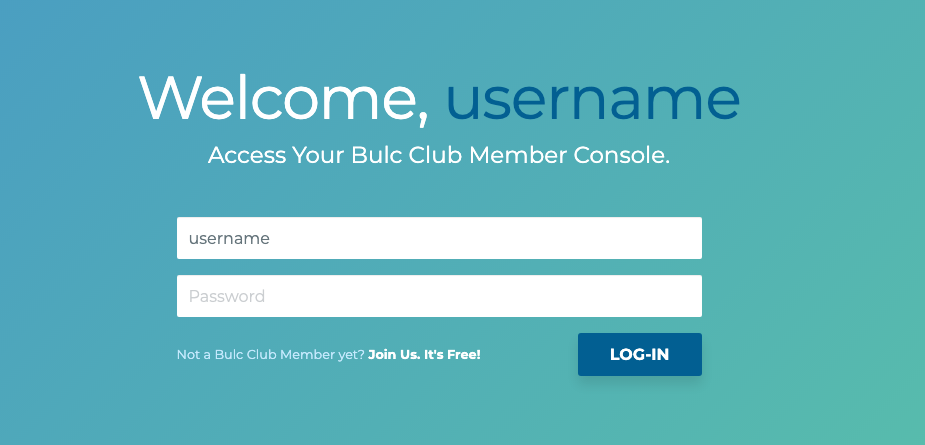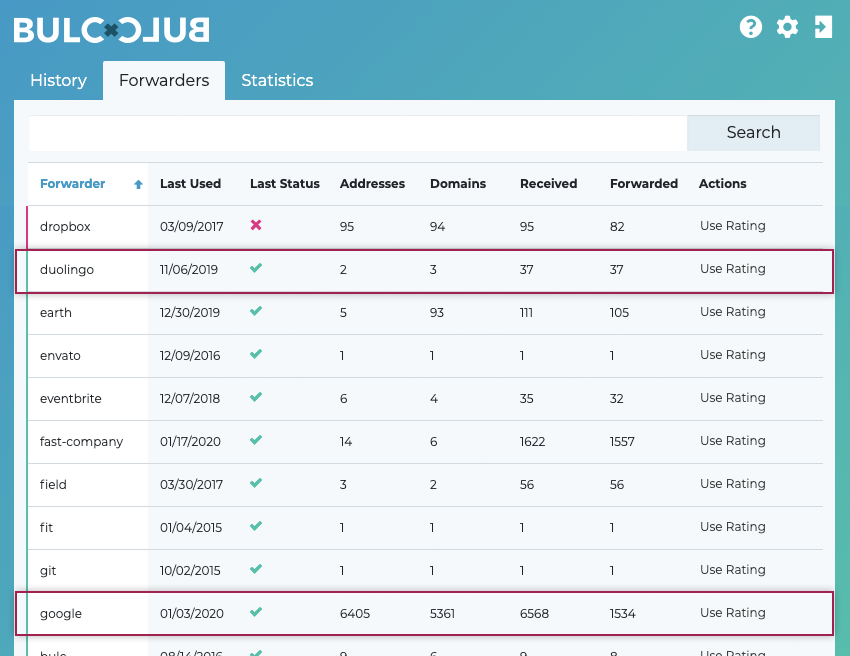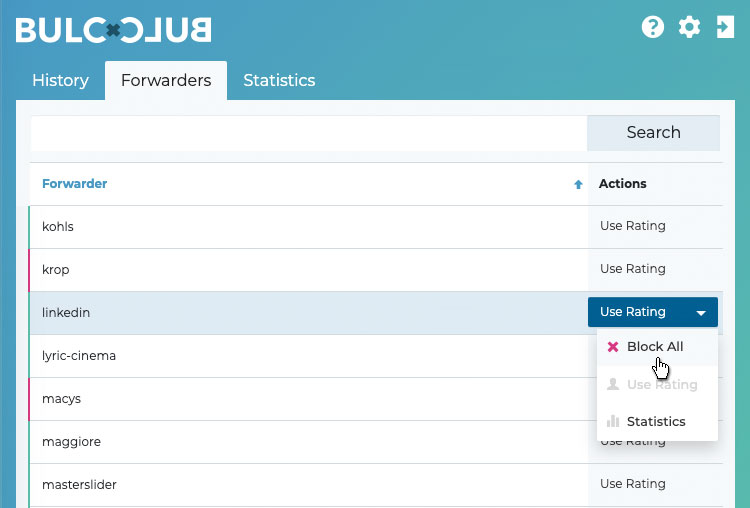As Bulc Club Members continue toward our goal of ridding the world of spam, forever, we continually receive positive feedback about how our free spam prevention service has changed peoples’ lives. One response we’ve frequently heard is the unexpected perk of helping our Members achieve the fabled Inbox Zero – that rare and transcendental state where your inbox is empty.
If you’ve read Hoboken Girl Blog‘s recent article, How To Organize Your Digital Life, or our previous tutorial about Bulc Club and Outlook/Gmail Aliases, you’ve probably already learned how you can use Bulc Club to not only block spam, but also to remove the non-spam, but time-consuming clutter from your inbox. Here’s a step-by-step tutorial on how you can reach Inbox Zero in 5 minutes with Bulc Club and Gmail.
Note: This tutorial covers how to create filters in Gmail, but you can also apply this to any other email service that supports aliasable email addresses, including Outlook, Live, Hotmail, and, to a lesser degree, Yahoo! and iCloud. If you use one of these mail providers, the principles of this article remain the same, however the process for creating the filters will be slightly different.
1. Log-in to your Member Console
Members can log-in to the Bulc Club Member Console by browsing to:
username.bulc.club. If your username is jsmith, you can access your personalized Member Console by browsing to: http://jsmith.bulc.club. Once you’ve logged in, click Forwarders to see a list of all forwarder aliases created for your account (e.g., duolingo, fast-company, google, etc.). Remember all Members get unlimited forwarders, created automatically the first time they’re used, absolutely free.
Reminder: The anatomy of a Bulc Club forwarder is: alias@username.bulc.club. Keeping with our previous example, if your forwarder alias is “fast-company” and your username is “jsmith,” then the forwarder would be: fast-company@jsmith.bulc.club. If your Gmail is “jsmith@gmail.com”, then mail from this Bulc Club forwarder will be sent to: jsmith+fast-company@gmail.com. Bulc Club forwards messages with a “duolingo” forwarder alias to: jsmith+duolingo@gmail.com. Bulc Club forwards messages with a “google” forwarder alias to: jsmith+google@gmail.com. And so on. For more information on how to create Bulc Club forwarders, read our Frequently Asked Question (FAQ), What is a Bulc Club Forwarder?.
2. Log-in to Gmail
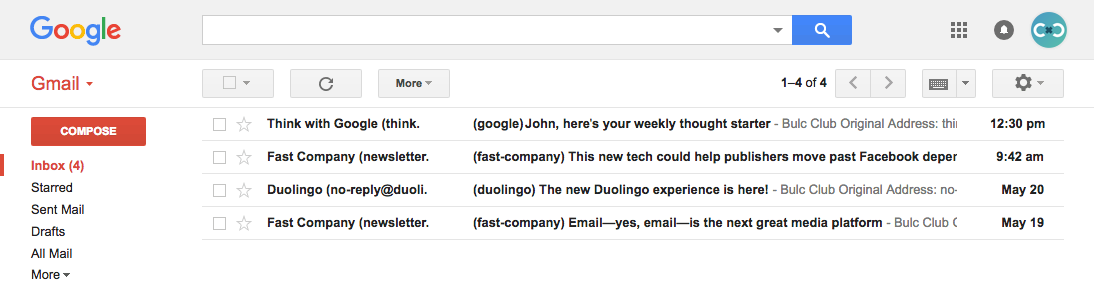
Now pop-open Gmail in another tab and identify the emails that have been forwarded through Bulc Club to your Gmail inbox. You can recognize these emails because the subjects of the emails are prepended with the forwarder alias in parentheses (e.g., (duolingo), (fast-company), (google)).
Note: In our example, we’ve changed our Bulc Club settings to reveal the original sender in the “From:” field. For more information on how to do this, read our Frequently Asked Question (FAQ), How can I preview the sender without opening the email.
3. Create a Filter
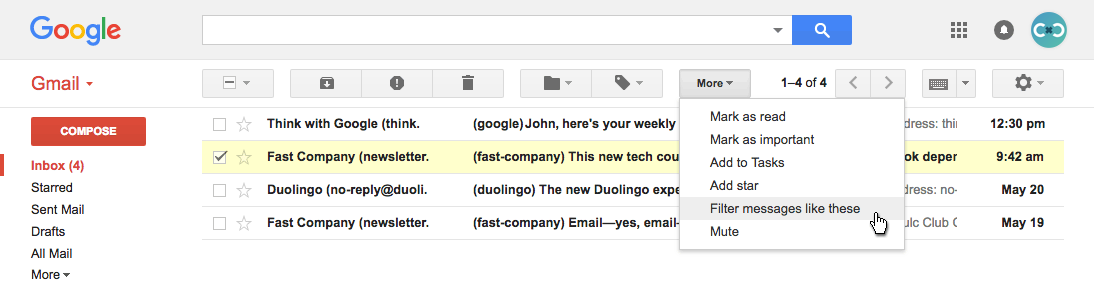 Now select the checkbox next to one or more emails with a matching forwarder alias. If you have a lot of messages from the same sender, it’s easier if you only select the first one. Gmail filters will automatically find the rest of the matching emails when you create the filter. Click the turnstile next to the More button at the top of the message list and select Filter messages like these. In our example, we’re selecting a message from Fast Company that was forwarded with our “fast-company” alias.
Now select the checkbox next to one or more emails with a matching forwarder alias. If you have a lot of messages from the same sender, it’s easier if you only select the first one. Gmail filters will automatically find the rest of the matching emails when you create the filter. Click the turnstile next to the More button at the top of the message list and select Filter messages like these. In our example, we’re selecting a message from Fast Company that was forwarded with our “fast-company” alias.
4. Enter the Filter Details
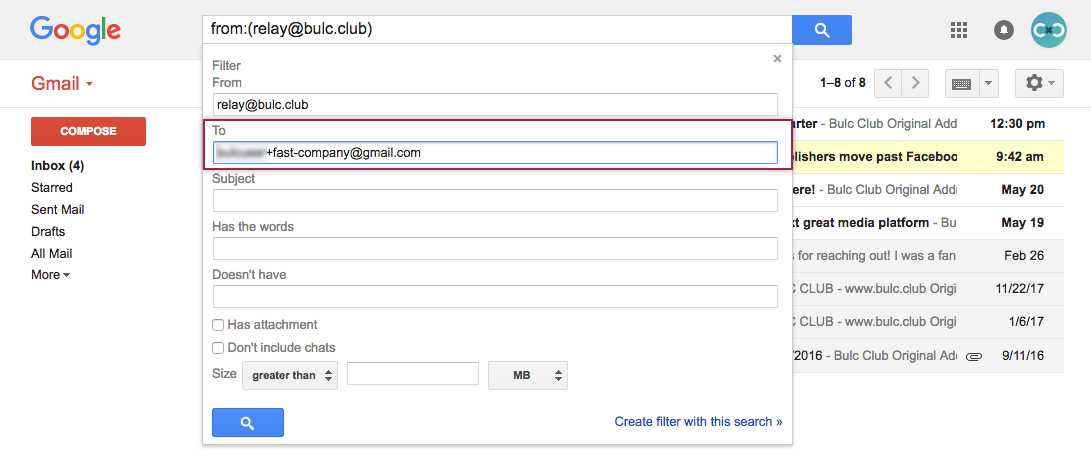 You have two different options for how you can enter the filter details.
You have two different options for how you can enter the filter details.
The first option is to enter the custom Gmail alias into the “To:” field the way that Bulc Club forwards messages to you. Remember, Bulc Club forwards mail to your Gmail (or Outlook, Live, or Hotmail) address with the alias appended: jsmith+fast-company@gmail.com.
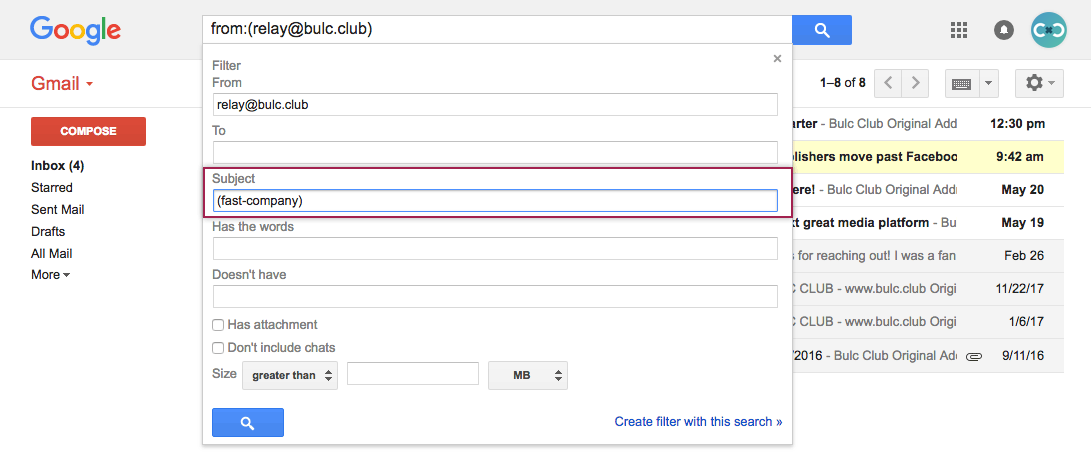 The second option is to enter the parenthetical alias into the “Subject:” field. Remember, Bulc Club prepends the forwarder alias to the subject of all emails that are forwarded. In our example above, since we’re using our “fast-company” alias, we enter “(fast-company)” into Gmail’s “Subject:” field for the filter details.
The second option is to enter the parenthetical alias into the “Subject:” field. Remember, Bulc Club prepends the forwarder alias to the subject of all emails that are forwarded. In our example above, since we’re using our “fast-company” alias, we enter “(fast-company)” into Gmail’s “Subject:” field for the filter details.
Note: There really is no difference between the two options in terms of how effective the filtering will be. In theory, to be extra vigilant against spoofing attempts, you could enter both the “To:” and “Subject:” details as described above, but this is probably overkill. Regardless, we recommend choosing one option and sticking with it.
When you’re finished, click Create filter with this search on the bottom right.
5. Confirm your filter details
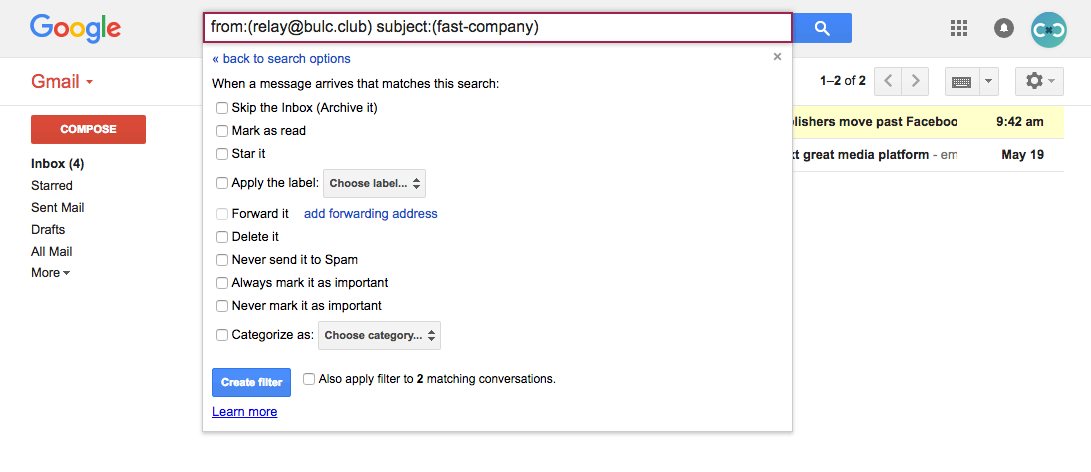 On the next screen, you’ll see your details at the top of Gmail’s filter wizard. Make sure that the details are correct with the “To:” or “Subject:” entered as described above. The sender (“From: relay@bulc.club”) should be automatically added by Gmail. If everything looks good, then we can start creating the actions for this filter.
On the next screen, you’ll see your details at the top of Gmail’s filter wizard. Make sure that the details are correct with the “To:” or “Subject:” entered as described above. The sender (“From: relay@bulc.club”) should be automatically added by Gmail. If everything looks good, then we can start creating the actions for this filter.
6. Create filter actions
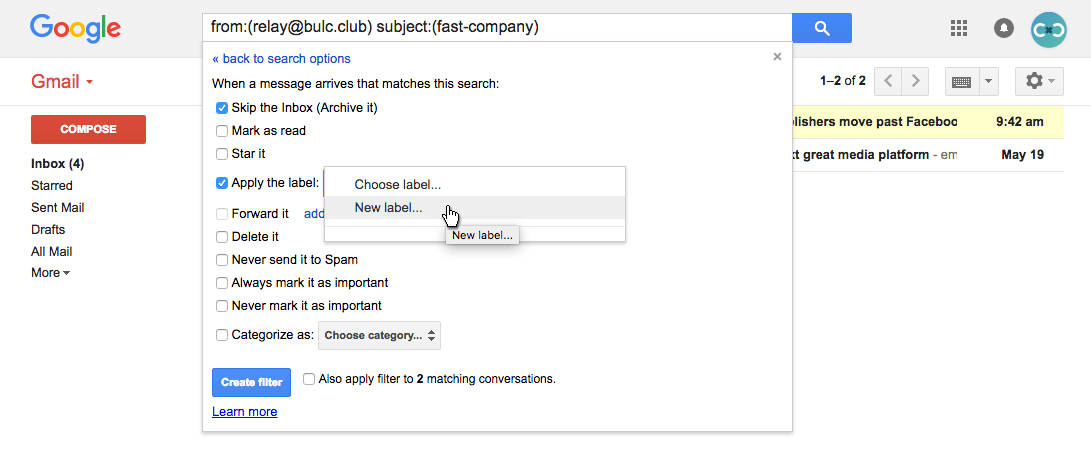 Click the checkboxes by both Skip the inbox (Archive it) and Apply the label. Click the turnstile next to Choose label… and select New Label…
Click the checkboxes by both Skip the inbox (Archive it) and Apply the label. Click the turnstile next to Choose label… and select New Label…
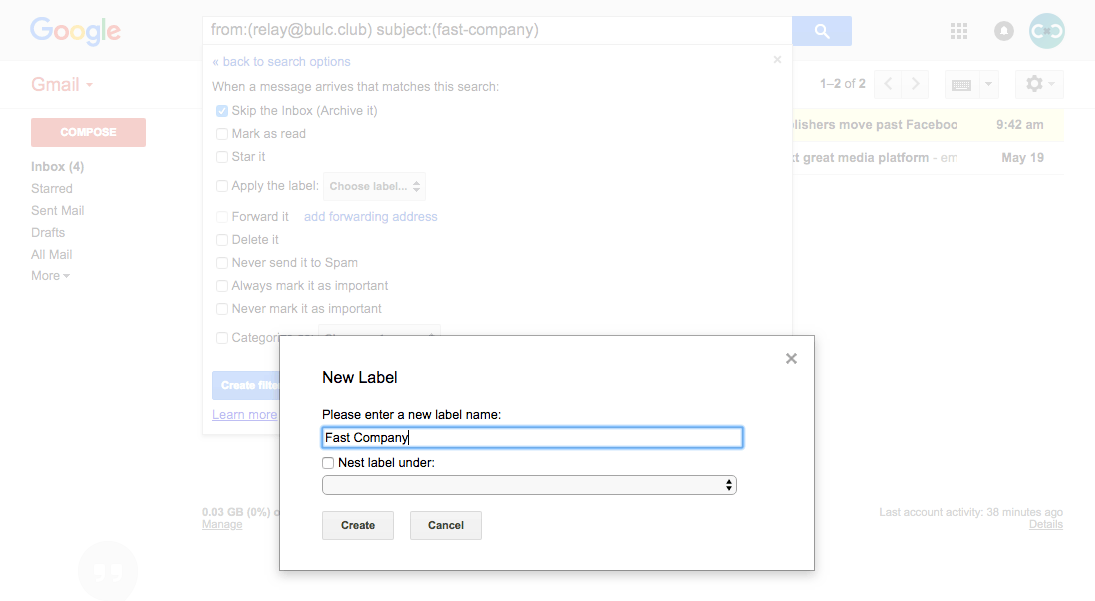 From the new dialog box, enter a label name. In our example, we’re entering “Fast Company.” This should be something that helps you identify the original sender of the email. If the email is from Duolingo or Google, you would then enter a label like “Duolingo” or “Google.” When you’re satisfied with the label name. Click Create. You’ll see the label automatically appear on the left.
From the new dialog box, enter a label name. In our example, we’re entering “Fast Company.” This should be something that helps you identify the original sender of the email. If the email is from Duolingo or Google, you would then enter a label like “Duolingo” or “Google.” When you’re satisfied with the label name. Click Create. You’ll see the label automatically appear on the left.
7. Apply the Filter
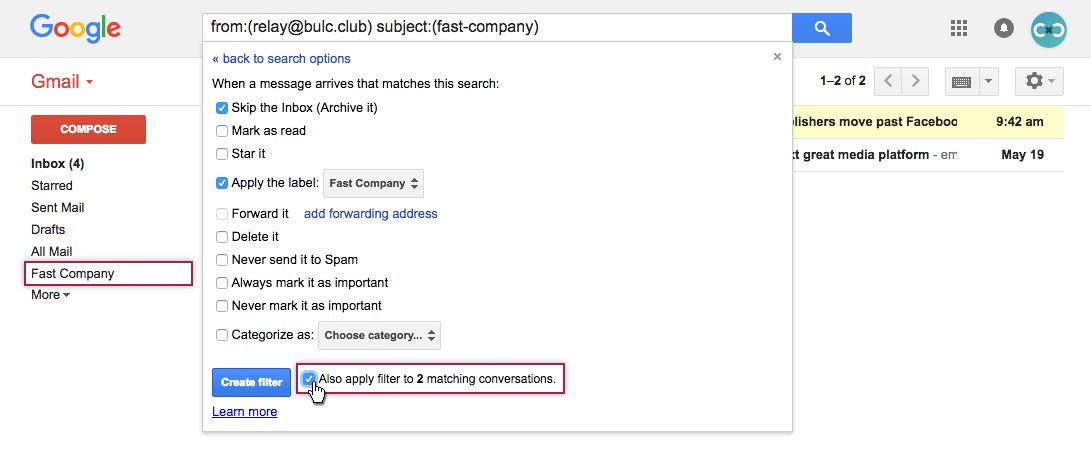 Click the checkbox next to Also apply filter to # matching conversations. As we saw earlier, Bulc Club forwarded two messages from Fast Company. Gmail prompts us to apply the filter to the messages in our inbox that match the filter’s criteria. In our example, since two messages are from the Bulc Club Mailman (relay@bulc.club) and include the Bulc Club alias “(fast-company)” in the subject, it’s these two messages that match the filter settings.
Click the checkbox next to Also apply filter to # matching conversations. As we saw earlier, Bulc Club forwarded two messages from Fast Company. Gmail prompts us to apply the filter to the messages in our inbox that match the filter’s criteria. In our example, since two messages are from the Bulc Club Mailman (relay@bulc.club) and include the Bulc Club alias “(fast-company)” in the subject, it’s these two messages that match the filter settings.
Note: Optionally, you can also click the checkbox by Mark as read if you would rather not see the label bold with the unread count next to it (e.g., Fast Company (2) would just show as Fast Company). We don’t recommend doing so as you may miss an important email if you’re applying filters to time-sensitive emails, such as bills and payments.
8. Create the Filter
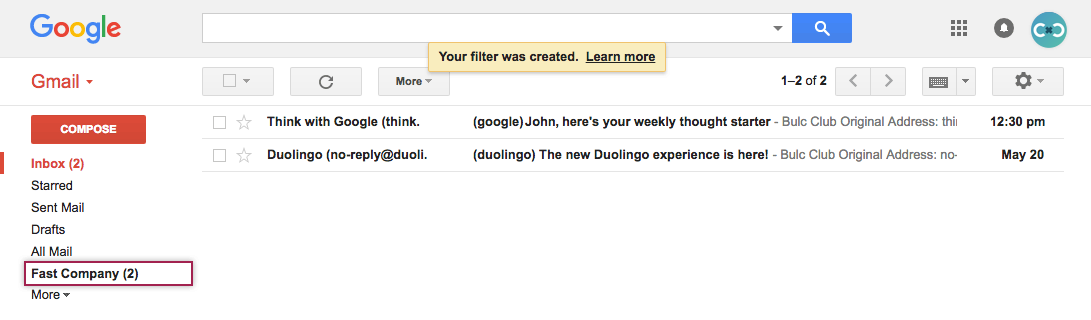 Click Create filter and you’ll instantly see the two messages from Fast Company are archived from the inbox and added to the “Fast Company” label. All new messages that are forwarded through Bulc Club from this forwarder in the future will automatically skip the inbox and be labeled as “Fast Company.” These emails will easily be accessible by clicking the “Fast Company” label on the left of the Gmail window, when you have time to read them. In the meantime, your inbox is a little cleaner and more organized. This should make it easier for you to find/read your more important and pressing emails. Two down, two to go.
Click Create filter and you’ll instantly see the two messages from Fast Company are archived from the inbox and added to the “Fast Company” label. All new messages that are forwarded through Bulc Club from this forwarder in the future will automatically skip the inbox and be labeled as “Fast Company.” These emails will easily be accessible by clicking the “Fast Company” label on the left of the Gmail window, when you have time to read them. In the meantime, your inbox is a little cleaner and more organized. This should make it easier for you to find/read your more important and pressing emails. Two down, two to go.
9. Repeat
While the above may seem confusing and time consuming, it only takes a moment to complete. In fact, even though this article has taken the greater part of two hours to write, creating the filter only took us about 42 seconds.
Return to the other tab in your browser where you have your Forwarders listed and repeat the above process for all other aliases. In our case, we have emails waiting in our inbox from Google that were sent to/through our “google” Bulc Club forwarder and from Duolingo that were sent to/through our “duolingo” Bulc Club forwarder.
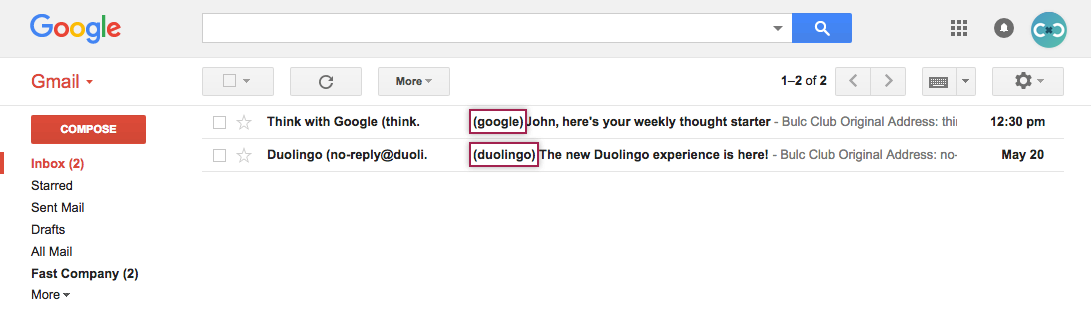
We can repeat Steps 3-8 for each alias all in one sitting, or do them one at a time, over time, as emails come in. We personally prefer the latter, as it makes no sense to create filters for aliases that never have emails forwarded, or for those that are being blocked because of a high Bulc Club Member Rating. But, hey, if you’ve got the time and want to tackle them all at once, more power to you!
10. Optional: Organize Labels by Category
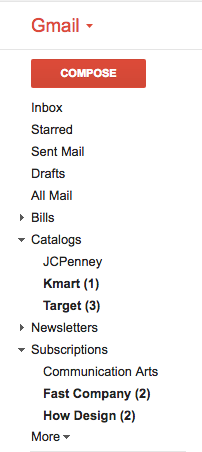 This step is entirely optional but it not only helps Members achieve Inbox Zero, but also organizes messages for later review.
This step is entirely optional but it not only helps Members achieve Inbox Zero, but also organizes messages for later review.
In Step 6, when you were asked to create a new label (e.g., “Fast Company”) for messages that match your filter criteria, you may have also seen another checkbox that allowed you to Nest label under and create a broader parent category (here is the screenshot again, in case you missed it). Messages received from Fast Company, Communication Arts, How Design, and all other subscriptions could be nested under the category “Subscriptions.” Messages received from JCPenney, Kmart, Target, and all other retail outlets could be nested under “Catalogs.” Email reminders and invoices for bills could be nested under “Bills,” just as messages from your favorite blogs and news services could be nested under “Newsletters.”
Within moments, your inbox is not only clean and devoid of clutter, but your labels are also organized by sender and category. Complete Inbox Zen.
Identify Who Sold Your Forwarder
An added benefit to organizing your inbox with Bulc Club forwarders and Gmail filters is that you can easily identify who sold or shared your email address. Imagine you click on the “Fast Company” label, and you notice emails that weren’t sent from Fast Company. If you only gave your forwarder to them, then one of two things must’ve occurred:
- Fast Company suffered a data breach and your Bulc Club forwarder was stolen
- Fast Company sold/shared your forwarder with other companies
In either of these instances, if you gave Fast Company your real email address, it would be nearly impossible to block the spam. If your real email address is stolen, shared, or sold, you’ll begin to get spam from a variety of different email addresses and domains. Here’s a great case study about Instant Checkmate, for example.
When a Bulc Club forwarder is compromised, however, you can easily shut it off. Simply log-in to your Bulc Club Member Console, navigate to the Forwarders tab, click the Actions dropdown next to the appropriate forwarder, and select Block All. You’ll never receive mail through this forwarder again.
If you’d like to still receive mail from Fast Company, but block the spam from everyone else, here are some tutorials on how you can Allow Mail From Only One Email Address or Allow Mail From Only One Domain.
Further Reading
If you’d like to experiment with Gmail filter options, here’s an article that describes in detail all the switches and settings to help you personalize your filters to best suit your needs.
Bulc Club offers a number of other features that help you block spam, organize your emails, and achieve Inbox Zero:
- Linked In, Opted Out
- Keep the Receipt. Block the Spam
- Allow Mail From Only One Email Address
- Allow Mail From Only One Domain
- 5 Bulc Club Features You May Not Know Exist
Join Us
This article focuses on organizing email and helping our Members achieve Inbox Zero, but our main goal is to rid the world of spam once and for all. If you’re tired of spam and bulkmail and want to help, we’d love you to join our Members that have already rated and blocked tens of thousands of spammers.
Bulc Club is entirely 100% free.
- Tags: 100% freeabsolutely freeapply the labelarchive itbulc clubchoose labelclean inboxcreate filterdigital lifeduolingoentirely freefaqfast companyfilter messagefreegmailgmail aliasesgooglehoboken girlinbox zeromember consolenest label undernew labeloutlook aliasesskip the inboxtutorialunlimited forwarders