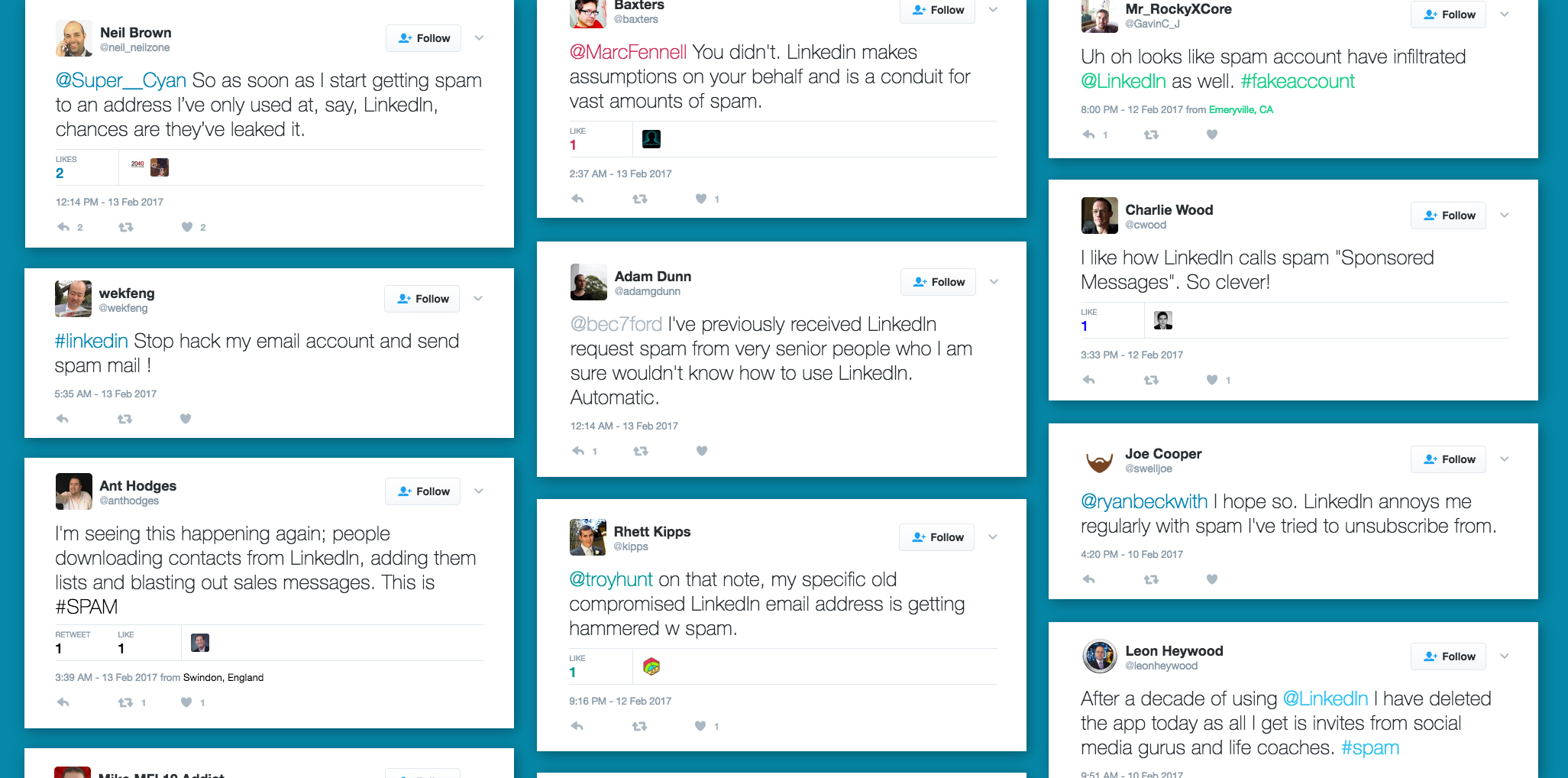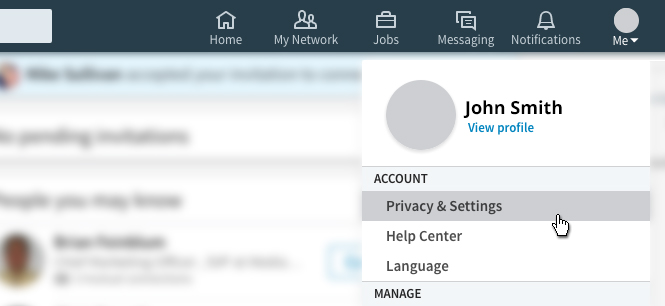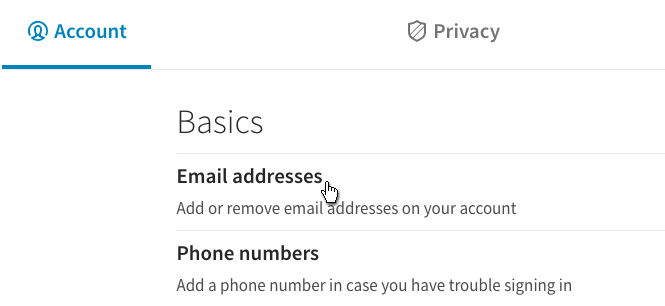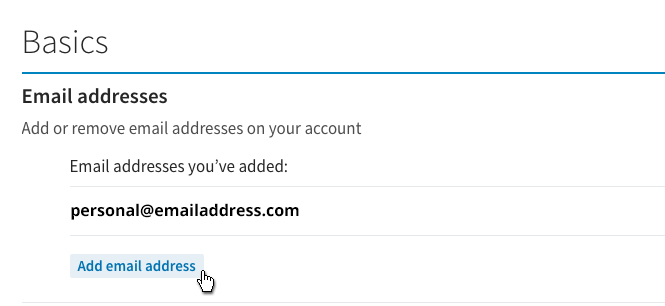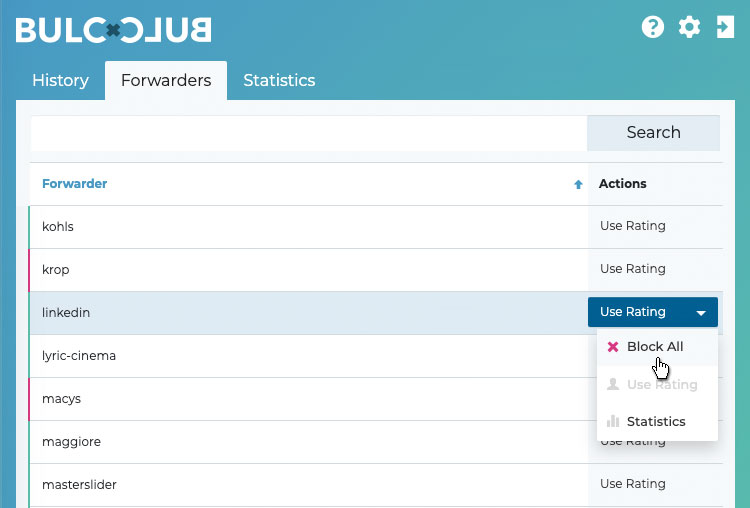For the past few months, we’ve been seeing numerous tweets by frustrated people indicating that LinkedIn sold their email addresses to spammers. However unethical their marketing practices, Bulc Club can quickly and easily protect your inbox, blocking all unwanted LinkedIn spam.
One of the coolest features of Bulc Club is that every (free) account comes with unlimited forwarding email addresses (or forwarders). If you subscribe to an online service using one of our forwarders, you automatically know who shared your information with third parties (marketing partners, bulkmailers, etc.). Beyond simply identifying the culprits, you can limit the mail sent through our forwarders. We call this mail filtering. If you only want to receive important account information from LinkedIn, but don’t want to receive any messages from the people/companies they sold your email address to, you can simply block all messages sent through the forwarder EXCEPT those coming from a specific address (say, security-noreply@linkedin.com). Instantly, the only messages you receive will be valid, non-spam messages from LinkedIn.
Here’s a step-by-step guide for changing your LinkedIn account email address to a Bulc Club forwarder.
The process is roughly the same for most other online services and social media sites. For these, use our Online Service Spam Prevention Cheatsheet for a list of links where you can change your primary email address.
1. Click “Privacy & Settings” under the “Me” dropdown.
2. Under “Basics” click “Email Addresses”
3. Click “Add Email Address”
4. Create a Bulc Club forwarder
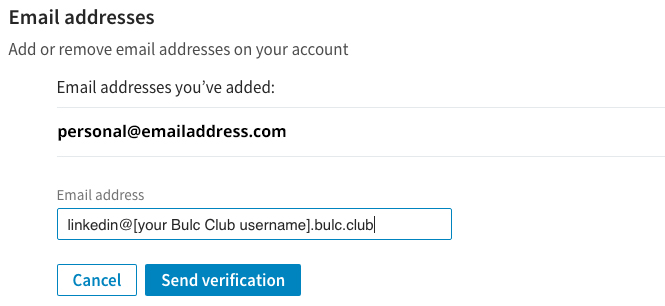
You can use any alias you want (e.g., LinkedIn, linkedin, li, linked, etc.), but it’s helpful to make it short, straight-forward, and easy-to-remember whom you provided it to. Remember, as with all Bulc Club forwarders, you can make them up on-the-spot and they’re automatically created the moment you need them. There’s no need to log-in to your Member Console first.
Tip: The format of a Bulc Club forwarder is: alias@username.bulc.club. So if you want the alias for your LinkedIn forwarder to be “linkedin” and your Bulc Club username is “jsmith,” your forwarder would be linkedin@jsmith.bulc.club.
5. Click “Send verification”
LinkedIn may require you to re-enter your password before it’ll send the verification email just to make sure you’re authorized to add an email address to your account. Upon entering it, click “Submit” and the verification email will be forwarded through Bulc Club to your actual personal/private email inbox.
6. Click the link in the verification email
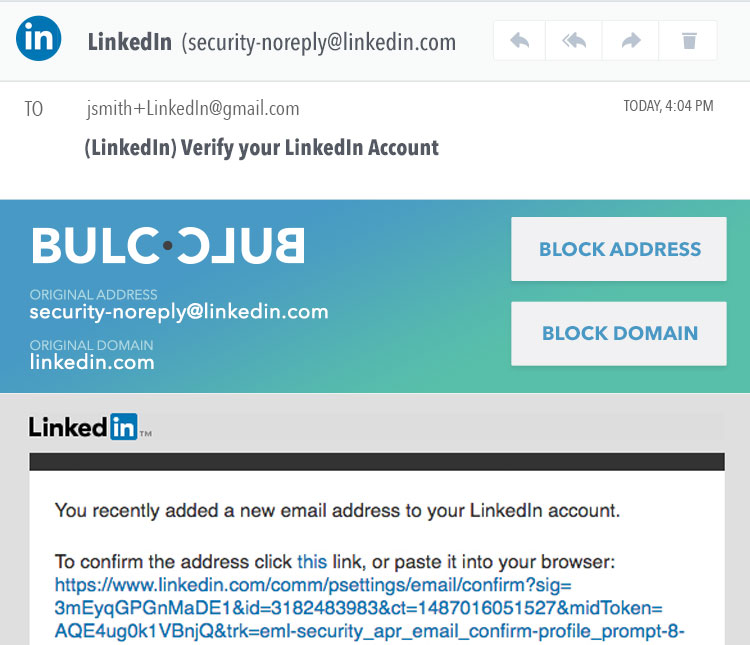
Before you click the link, make sure the original address and domain are coming from LinkedIn. Sometimes, you may receive spoofed emails from spammers pretending to be LinkedIn. This rarely would happen directly after adding an email address, and it would be rarer still if it slipped through Bulc Club spam filtering.
Tip: We include the original email address and domain at the top of every message we forward to you. Click on each to see their current Bulc Club Member Rating. You can also check the rating manually on our Check Rating page.
7. Click “Make Primary” next to your Bulc Club forwarder
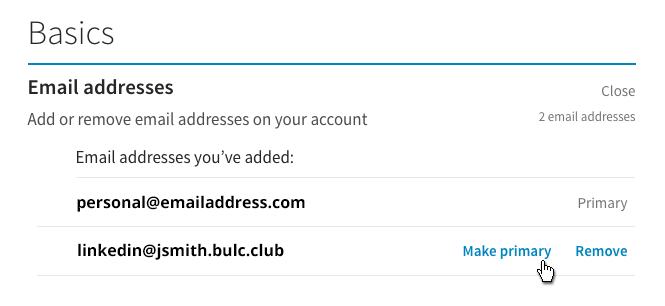
This will ensure all communication you receive through LinkedIn is now sent through your forwarder to your private email account instead of directly to your inbox.
8. Click “Remove” next to your personal email address
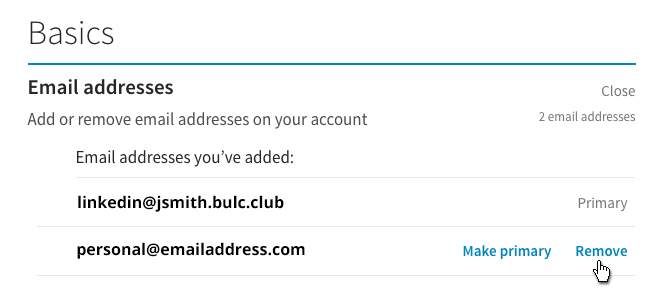
Remember all non-spam mail sent to your Bulc Club forwarder will be forwarded to your personal inbox, so you no longer need to provide LinkedIn with access to your actual email address. This is part of how we protect your inbox from receiving spam. If the online service doesn’t have your real email address, they can’t sell/share it to marketing partners and bulkmailers.
If they don’t have your email address, they can’t sell it to marketing partners.
Once you remove your personal email address, the only address on your account is now your Bulc Club forwarder (so you’ll need to use your forwarder to log-in to LinkedIn from now on). If LinkedIn sells or shares this address, we can easily filter out the spam, allowing only non-spam account notifications from LinkedIn. If they have your real email address, it would be nearly impossible to block all mail except for the valid messages, and you’d have no idea who sold/shared your information in the first place. Change the primary email address for all your social media accounts (e.g., Facebook, Twitter, Google Plus, Pinterest, etc.) and any other online service you use. This will help protect your inbox from spam.
9. Block all mail except those from LinkedIn (optional)
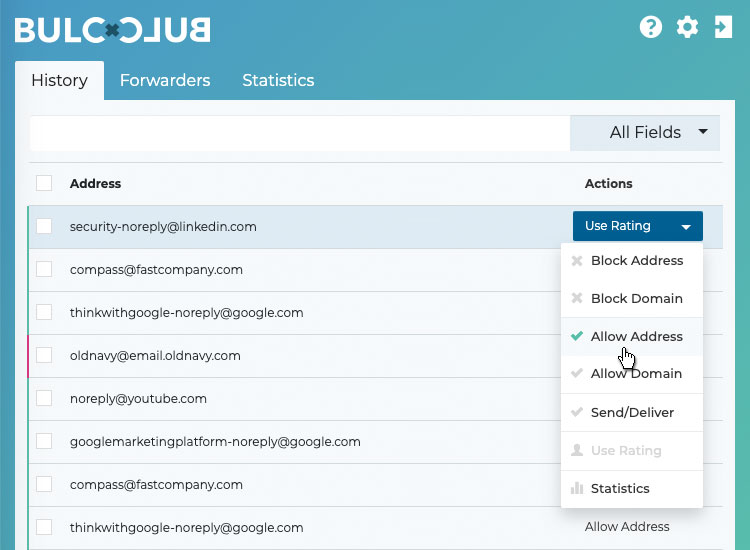
Log-in to your Bulc Club Member Console and locate the message from LinkedIn in the “History” tab. This is the default tab you’re brought to after logging in. Click the dropdown in the “Actions” column by the message to change the default action from “Use Rating” (which uses the Bulc Club Member Rating to decide if it’s forwarded or filtered out) to “Allow Address.”
Now, click the “Forwarders” tab and locate the alias you used for your LinkedIn forwarder (e.g., “linkedin”). Change the default action from “Use Rating” to “Block All.”
All messages sent through your LinkedIn forwarder will be blocked EXCEPT for those that come through their security-noreply@linkedin.com email address. If you’d like to receive other notifications through LinkedIn (e.g., Job Alerts from jobs-noreply@linkedin.com), log into your Member Console and select “Allow Address” in your History panel next to any address you’d like to allow. All other messages from marketing partners and spammers will continue to be blocked.
Tip: Rather than individually overriding the forwarder block on each email address, you can choose “Allow Domain” instead. This will allow the forwarder to send all messages from linkedin.com and continue blocking messages from other domains.
Questions?
Browse our Bulc Club Knowledgebase, Contact Us, or Submit a Support Ticket in our Help Center.